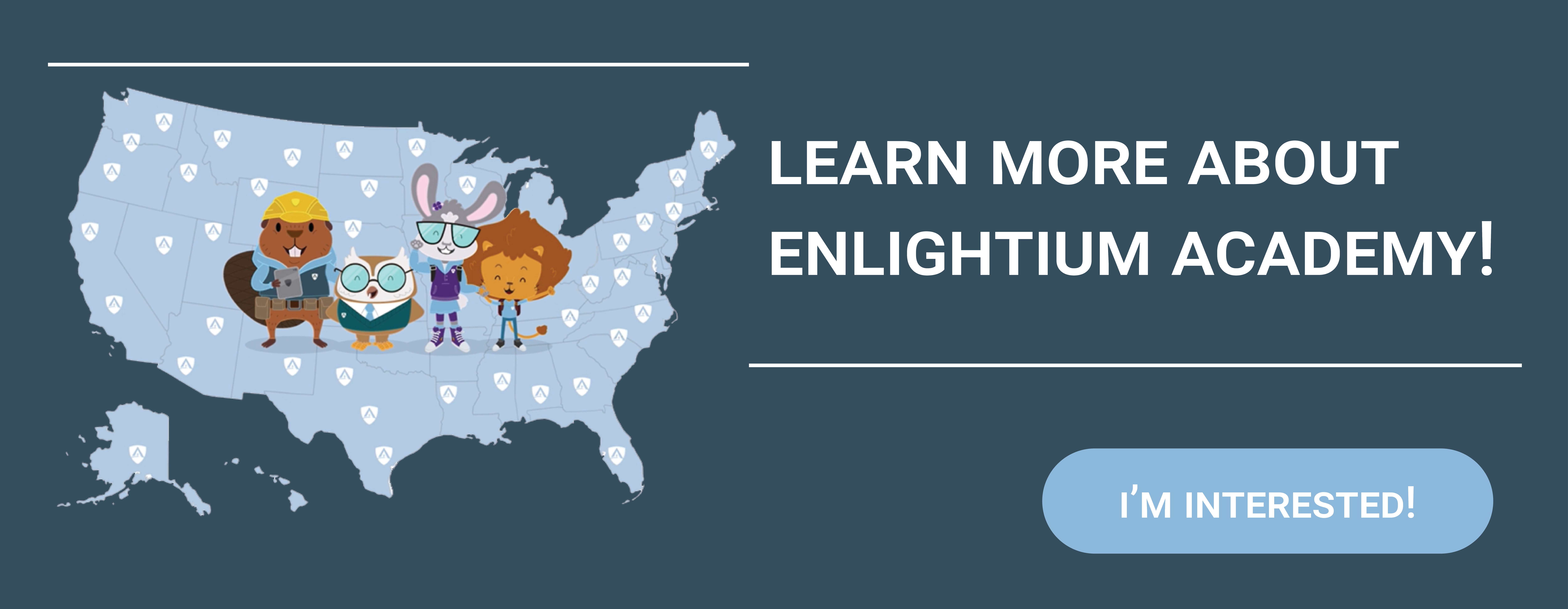Ignitia Troubleshooting: My Student is Being Logged Out of Quizzes and Tests
Li’l Billy is working on a math quiz. Everything is going great, and he’s on track to finish by lunch. Suddenly, from the living room, “Moooom!” He was kicked out of his test.
The good news is that this is likely an operator error. A few basic steps will get everything back on track.
The bad news is that the half-completed math test still needs to be completed, so he will have to start over once the technical issue is resolved.
It happens at the worst of times; during a quiz or halfway through a test, your student is logged out of Ignitia. Thankfully, most of these issues are simple and easy to fix. Below are four troubleshooting steps to help you and your student get things back on track.
Troubleshooting Steps
Ensure that Ignitia is Only Open In One Place
Your student has an Ignitia account unique to them. If their account is open in more than one place (such as another tab or computer), they will be kicked out of any quizzes or tests they are taking. Here are four common culprits:
The rogue tab.
Check to see if Ignitia is open in another tab in your internet browser.
Solution: Close the unused tab.
The forgotten browser.
Like multiple tabs, Ignitia will log out your student if they are logged into Ignitia on multiple browsers. Look to see if there are any other active browsers logged into Ignitia. Common browsers to check include Chrome, Firefox, Safari, Opera, and Edge.
Solution: Log out of Ignitia on the unused browsers.
The parent’s computer.
Parents are encouraged to use the student or parent portal to keep up to date with their student’s grades, progress through courses, and more. The parent portal is an account unique to the parent, so this would not cause interference with the student’s account. The student portal, however, is the same as the student account. So, a parent logging into the student portal from a computer or tablet would kick the student out of Ignitia.
Solutions:
- Use the parent portal to check in on your student.
- Coordinate with the student to log in when he is not using Ignitia.
The unsuspecting sibling.
Let’s say Li’l Billy is logged into his Ignitia account on the family computer, takes a break, and decides to change computers midday. He now logs into Ignitia on his personal laptop and begins a test.
Meanwhile, a sibling gets on the family computer to do their homework and does not check to see if it is her Ignitia account she is logging into; the username and password auto-filled, so she just clicks “log in”. Now, even though Li’l Billy is using a different computer, he is kicked out of his test.
Solution:Speak to each student to ensure that they are logging into their own Ignitia account.
Do Not Take Breaks Mid-Test
20 Minutes of Inactivity will Kick a Student out of Ignitia.
If the mouse or keyboard remains unused for 20 minutes, Ignitia will assume your student has left the computer and end the session for security reasons.
Teachers know that sometimes, in the middle of a test, a student will need to work off-computer or take a quick restroom break. Occasionally, moving the mouse will inform Ignitia that your student is still working, and the quiz or test will stay open.
Navigate with the Right Tools
Don’t Click “Refresh” or Use the “Back” Button.
When your student is taking a quiz or test, they should move forward or backward through the program using the buttons in Ignitia, not the forward or back arrows in the internet browser. The student should also not use the arrows on the keyboard to navigate through an assignment.
Follow Computer Best Practices
Software: Keep your computer running efficiently.
- Clear your cache and cookies as frequently as once a week, as well as when the computer is running slowly.
- Update software on your computer, such as the following:
- Operating system - this is the software that makes your computer run
- Internet browsers - this is what you use to navigate the Internet, such as Chrome and Firefox
- Additional software (like Antivirus)
- Install a reputable antivirus program.
- Use Chrome or Firefox when using Ignitia.
- Uninstall unused software.
- Uninstall unused Chrome extensions or Firefox add-ons.
- Delete unused files from your computer. Consider uploading them to the cloud if you do not want to lose them or if you would like more time to review the files before deleting them.
- Note: Gmail users have free storage in the Google Drive.
Hardware: Give your computer a break.
- Turn off your computer completely as frequently as once a week.
- Clean your computer of dust:
- Wipe dust off of the outside
- If possible (without voiding a warranty and if you feel comfortable doing it), open up your desktop to blow out dust
If the issue persists despite all of the above steps being completed, contact Ignitia Technical Support.
Talking to the Teacher
After resolving the technical issue, your student will need to contact their teacher to request for the assignment to be reassigned. This can be done through the chat feature in Ignitia.
Please note:
- Teachers want to help their students master the material. Teachers know that technical issues happen to students on occasion and are happy to work with their students.
- The majority of the time the solution is simple: the student requests for the quiz or test to be reassigned. The teacher’s response time to that request will be dependent on the package that the student is enrolled in (Gold, Diamond, etc.) and is the same as the time allocated for standard teacher communication with the student.
- Teachers have the right to deny reassigning a quiz or test. This will happen if the teacher suspects the student of cheating.
Enlightium Academy is a private Christian online school that serves homeschooling families by offering a Bible-based, flexible, accredited, teacher-supported, and affordable education from the comfort of your home. For any other questions about Enlightium, please call (509) 319-2288, or visit EnlightiumAcademy.com.